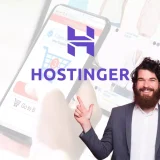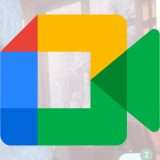Il servizio di videoconferenza Zoom in questo periodo sta avendo un enorme incremento di popolarità dovuto chiaramente al massiccio utilizzo dello smart working e della didattica a distanza. Ma oltre ad essere utilizzato per fini lavorativi e scolastici, molte persone lo stanno utilizzando anche per altre attività, dal club del libro all’aperitivo con gli amici.
Parte di ciò che rende Zoom uno dei migliori servizi di videoconferenza per tutti questi tipi di utenti è la sua capacità nel mantenere costante la qualità di una videochiamata in corso, nonostante un eventuale sfarfallio del segnale WiFi o un 4G scarso. In caso di anomalie nella connessione Zoom interviene e regola i parametri in modo automatico per mantenere la chiamata più fluida possibile.
Oltre alle sue abilità tecniche, Zoom ha anche ottime funzionalità per rendere le videochiamate migliori e meno noiose. Sapevi che puoi applicare un filtro per il viso per levigare il tono della pelle? Che Zoom ha sfondi virtuali in grado di nascondere un ambiente domestico e dare alla tua videochiamata un aspetto più professionale? Che puoi condividere lo schermo con annotazioni e sondaggi?
Vogliamo darti 10 suggerimenti che evidenziano alcune delle migliori funzioni di Zoom e che ti aiuteranno a ottenere il massimo dalle tue videochiamate, che tu stia lavorando da casa o stia semplicemente chiacchierando con amici e familiari.
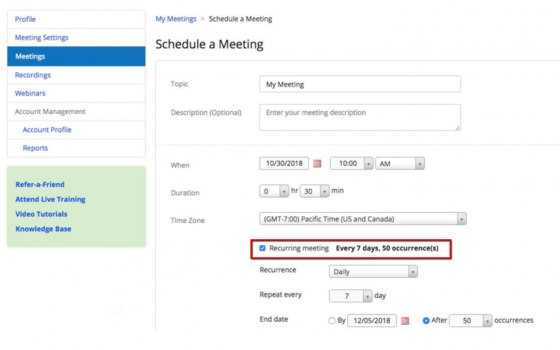
Creare riunioni zoom ricorrenti
Zoom ti consente di creare una riunione ricorrente ogni settimana o ogni periodo di tempo che desideri. Ci sono due vantaggi nell’uso di questa impostazione. Innanzitutto, ti consente di memorizzare tutte le impostazioni di chiamata che desideri una volta e di richiamarle ogni volta. In secondo luogo, le chiamate ricorrenti utilizzano ogni volta lo stesso URL di partecipazione, quindi non devi mai inviarne uno nuovo ai partecipanti.
Inoltre, se comunichi con lo stesso gruppo regolarmente, ma non in base a una pianificazione regolare, è possibile scegliere un’opzione chiamata “Nessun orario fisso”, che consente di utilizzare le stesse impostazioni e l’ID riunione più e più volte con lo stesso gruppo. Questa opzione è molto utilizzata tra i gruppi educativi che utilizzano Zoom come classe virtuale.
Come registrare una videochiamata con Zoom
Zoom ti consente di registrare le tue videochiamate, una pratica funzione per condividere l’incontro con altre persone che potrebbero averlo perso o per ripassare una lezione.
Quando registri, devi scegliere se utilizzare l’opzione locale o cloud. Locale significa che la memorizzazione del file video avviene localmente sul tuo computer o in un altro spazio di archiviazione, come una pendrive o hard disk esterno. Con Cloud, che è riservata per chi utilizza una licenza a pagamento, Zoom memorizza il video nel suo archivio cloud (con diverse quantità di spazio di archiviazione a seconda dell’account acquistato). La memorizzazione su cloud risulta molto comoda per trasmettere il video in streaming.
Quando si crea un video da una chiamata in conferenza, fa una grande differenza nella qualità finale aver ottimizzato in precedenza alcune impostazioni. Ad esempio, alcune chiamate potrebbero essere in stile broadcast, dove sullo schermo appare solo l’host. In tal caso, impostare Zoom per registrare solo l’audio e il video dell’host. Altre chiamate potrebbero includere diversi interlocutori, nel qual caso si desidera registrare tutti. Assicurati di configurare correttamente le impostazioni di Zoom almeno prima di registrare una chiamata.
Per registrare videoconferenze, è necessario che Zoom sia utilizzato su macOS, Windows o Linux. Se non vedi l’opzione per registrare, controlla le tue impostazioni nell’app Web (in Impostazioni riunione personale) o fai abilitare la funzione dall’amministratore del tuo account.
Se registri l’audio o il video dei partecipanti alla riunione informarli prima di farlo.
Come annotare appunti durante una videoconferenza
La condivisione dello schermo consente all’ospitante di una chiamata di mostrare tutto ciò che è sullo schermo a tutti gli altri partecipanti alla chiamata. Gli strumenti di annotazione consentono a tutti i partecipanti alla riunione di disegnare ed evidenziare ciò che è sullo schermo, il che può essere estremamente utile quando si discute di materiali visivi, come modelli, disegni grafici e così via.
Per annotare mentre visualizzi lo schermo condiviso di qualcun altro, seleziona “Visualizza opzione” nella parte superiore della finestra di Zoom, quindi scegli “Annota”. Viene visualizzata una barra degli strumenti con tutte le opzioni per l’annotazione, inclusi testo, disegno, freccia e così via. Il relatore può utilizzare il pulsante “Salva” sulla barra degli strumenti per acquisire l’immagine completa con annotazioni come screenshot. Puoi anche disabilitare del tutto l’annotazione dei partecipanti.
Chiamate zoom con più amministratori
Le riunioni possono avere più di una persona al “timone”. Un amministratore potrebbe voler controllare in modo cooperativo una riunione a fianco di un dirigente, qualunque sia la tua situazione, puoi avviare una chiamata Zoom e avere più di una persona responsabile.
Per utilizzare gli strumenti di co-hosting, devi prima abilitarlo nelle “Impostazioni riunione” di Zoom. Cerca la scheda “Riunione” e scegli l’opzione Co-host. Quindi, quando inizi una riunione, attendi che il tuo co-presentatore si unisca e aggiungi la persona facendo clic sui tre punti che appaiono quando passi il mouse sopra la loro casella video. In alternativa, puoi andare alla finestra “Partecipanti”, scegliere “Gestisci partecipanti”, passa con il mouse sopra il nome del co-host e seleziona “Altro” per trovare l’opzione Crea Co-Host.
Per utilizzare il co-hosting, è necessario un account Partner Pro, Business, Education o API con Zoom e si deve eseguire su macOS, Windows, Android o iOS (non Linux o Web). Se l’opzione non viene visualizzata, chiedi all’amministratore del tuo account di abilitare le impostazioni nella scheda “Riunione” per avere i privilegi di co-hosting.
Una sala d’attesa per i partecipanti
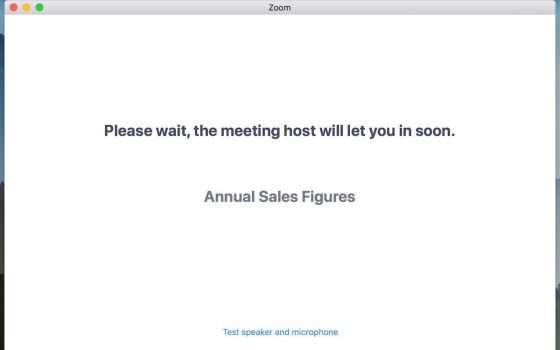
Zoom consente di partecipare a una videochiamata con o senza l’host presente. A volte questa opzione è utile per avere qualche minuto per chiacchierare prima che la riunione inizi ufficialmente.
Zoom permette di creare una sala d’attesa virtuale, in cui i partecipanti rimangano in attesa fino a quando non vengono fatti entrare tutti contemporaneamente o uno alla volta.
Il modo in cui abiliti una sala d’attesa dipende dal tipo di account che hai. Una volta configurato, puoi personalizzare ciò che i partecipanti vedono mentre attendono il tuo ingresso.
Come sapere chi ha partecipato alla videoconferenza
Supponi di utilizzare Zoom per tenere una conferenza stampa o una lezione didattica. Probabilmente vuoi sapere chi era presente. È possibile ottenere tale informazione da un rapporto al termine della riunione.
L’elenco dei partecipanti per tutte le riunioni risiede nella sezione Gestione account > Rapporti. Cerca Rapporti di utilizzo, quindi fai clic su “Riunione” per trovare quella desiderata, seleziona il tipo di rapporto e l’intervallo di date e genera il rapporto.
Per generare un elenco di partecipanti, è necessario o essere l’host della riunione o avere un ruolo con rapporti di utilizzo abilitati o un amministratore o proprietario dell’account. È inoltre necessario un piano Pro, Partner API, Business o Education.
Come raccogliere informazioni dai partecipanti
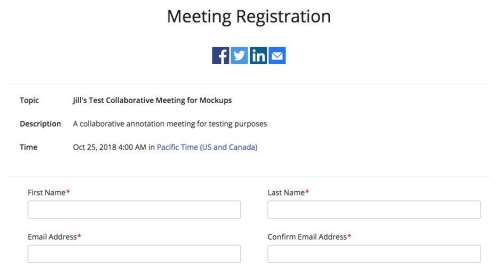
Oltre a ricevere un foglio di presenze, è anche possibile raccogliere informazioni dai partecipanti alla riunione su sé stessi prima che si uniscano alla chiamata. Ad esempio, potresti voler richiedere ai partecipanti di fornire il loro nome, affiliazione aziendale o settore di appartenenza.
Per raccogliere queste informazioni, devi prima richiedere la registrazione, un’opzione disponibile nella scheda “Le mie riunioni” dell’app Web Zoom. Quindi, è possibile impostare un modulo che i partecipanti devono compilare prima di poter partecipare alla riunione.
Per il modulo di registrazione, Zoom fornisce campi standard, come nome e affiliazione della società, che si aggiungono utilizzando le caselle di controllo. Per aggiungere nuove domande o campi, passa alla scheda denominata “Domande personalizzate”.
Per richiedere informazioni sui partecipanti, l’host deve disporre di un account Pro.
Consenti a qualcun altro di pianificare le riunioni Zoom
Tra le funzioni di Zoom esiste la possibilità di dare i privilegi di assistente alla pianificazione ad altre persone, per gestire il tuo calendario e programmare chiamate.
Per impostare il privilegio di assistente alla pianificazione, accedi a Zoom, apri “Impostazioni riunione” e cerca in “Altro”. Vedrai un segno più accanto a “Assegna privilegio pianificazione”. Aggiungi i tuoi assistenti di pianificazione digitando i loro indirizzi e-mail e termina facendo clic su “Assegna”.
Dopo aver aggiunto gli assistenti di pianificazione, è necessario disconnettersi da Zoom e accedere nuovamente affinché la funzione abbia effetto. Da questo punto in poi, gli assistenti possono creare riunioni per gli altri utilizzando lo strumento “Pianifica”. Cerca Opzioni avanzate o Opzioni riunione (a seconda della versione di Zoom che utilizzi) e segui le istruzioni per creare una nuova riunione.
Per utilizzare questa possibilità il titolare principale dell’account Zoom e tutti coloro che ricevono i privilegi di pianificazione devono disporre di licenze Pro o Corp. E per i webinar, sia il titolare dell’account che lo scheduler devono disporre delle licenze per i webinar.
Alcune scorciatoie da tastiera
Se usi Zoom spesso, ci sono un paio di scorciatoie da tastiera che vale la pena imparare per risparmiare una gran quantità di tempo.
- Premi Cmd+ I (macOS) o Alt+ I (Windows) per passare alla finestra Invita, dove puoi prendere il collegamento alla riunione o inviare inviti ad altri tramite e-mail.
- Premi Cmd+ Ctrl+ M (macOS) o Alt+ M (Windows) quando sei l’ospite della riunione e vuoi disattivare l’audio di tutti gli altri sulla linea.
- Premi Cmd+ Shift+ S (macOS) o Alt+ Shift+ S (Windows) per condividere lo schermo.
Come scegliere un’immagine di sfondo su Zoom
Cambiare l’immagine di sfondo in una videochiamata su Zoom dipende da quale dispositivo stiamo utilizzando.
Da PC, aprire il tuo profilo, cliccando nell’angolo in alto a destra. Da impostazioni, scegliere “Virtual Background “. Zoom ti proporrà una serie di immagini precaricate che puoi scegliere come sfondo virtuale, ma è possibile anche caricare una immagine diversa premendo il tasto “+” che ti darà la possibilità di scegliere quale foto usare come sfondo.
Da smartphone, dal menu con i tre puntini in basso a destra e scegliere “More “, cliccare poi su “Virtual Background”, si aprirà la finestra per scegliere l’immagine di sfondo personalizzata per Zoom.
…non ci siamo dimenticati del filtro bellezza che tutti aspettavano! Ma non fatevi illusioni, il filtro applica solo una leggera sfumatura al volto. Per applicarlo basta attivarlo dopo aver lanciato una videochiamata cliccando su Video Settings > My Video > Touch Up My Appearance.